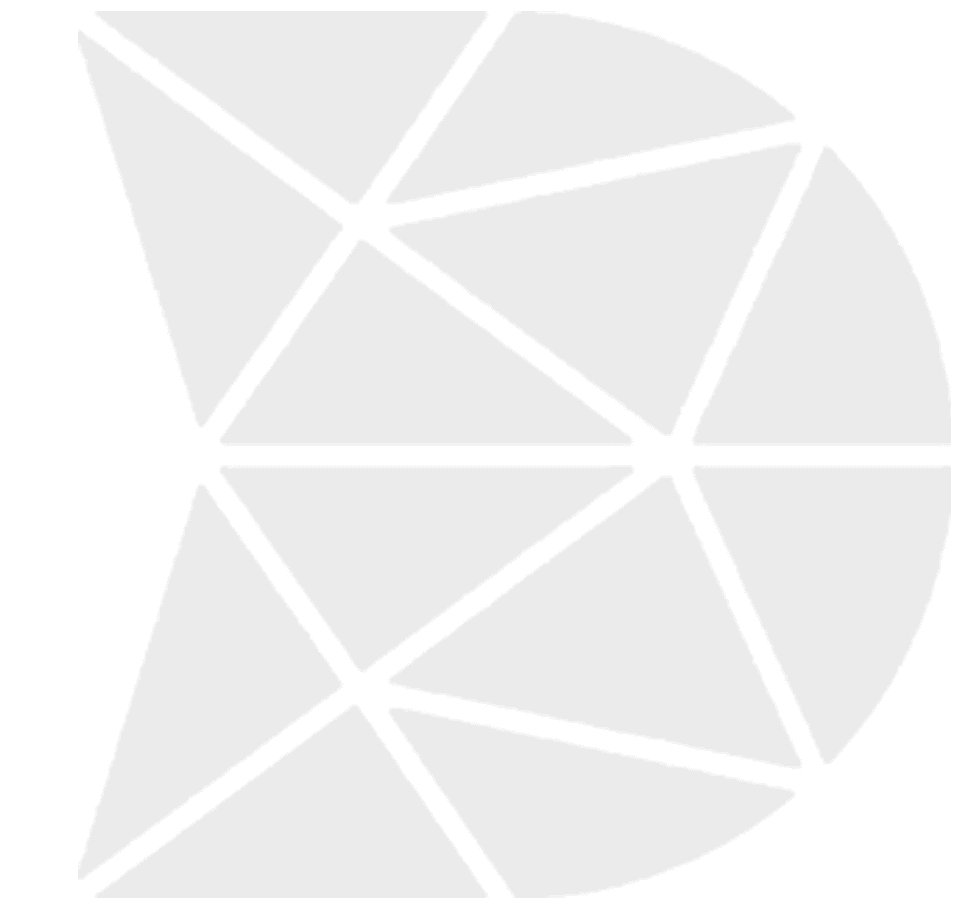What are the other Workflow Functionalities
Drag & Drop
For all the widgets to be used or added in your workflow, you need to drag the widget from the left panel and drag the same to the digital mobile screen in the middle.
Save
Save option helps you save the workflow that you have created. Once you save the workflow, it can be published and used in real-time by users for data collection and other purposes.
To save any workflow, click the blue button on the top right of your ‘Workflow Builder’ screen.
Draft
The Draft feature can help you to save the changes that you make in your workflow. But you cannot publish a workflow which is in a ‘draft’ mode. You need to save the workflow to publish the workflow and use it.
You will find the Draft option besides the ‘Save’ option at the top right of your ‘Workflow Builder’ screen.
Cancel
Using Cancel option, you can remove all the unsaved changes done in your workflow.
Only the previous saved changes will remain.
You can find the ‘Cancel’ option on the top right screen of your Workflow Builder besides the ‘Draft’ option.
Workflow Properties
To access workflow properties, you will have to click the name of the workflow on the top of the digital mobile screen in the middle of the Workflow Builder screen. Once you click the name of the workflow, the properties will open on the right panel. There are two properties which open:
- Workflow Name: You can type the workflow name here to change the name of the workflow.
- Parent Workflow: You can set a parent workflow to your existing by using this property.
Customize
If you click on the Workflow Builder from the menu on the left panel, a screen will appear with all your forms. Below each workflow, you will find a ‘Customize’ option. Use this option to open your existing forms, and then you can make changes into those forms.
Delete
On each workflow that you have built, you can see three dots on the top right (On the Workflow Builder screen). If you click these dots, then you will find Action & Delete option appear. Delete option will help you delete the workflow that you have chosen.
Publish App
You will find the Publish option on the topmost bar of the screen. Publish will help your forms available for the use on mobile or web. Without publishing the app, you cannot make the workflow functional or your new changes are not included in the workflow.
Publish for Test
If you are set to publish the workflow in the app that you have created, there will be two options that emerge. Publish for Test will help you to check all the changes that you have made in the workflow. This will allow you to fill up an actual workflow through mobile or web, and also submit the data. If the changes don’t reflect the way you want, you can quickly go back and make new changes and Publish for Test until it works the way you want.
Publish Version
Once you are done with all the changes, you can then hit ‘Publish Version.’ This means you can start using the workflow on mobile after the version has been published. But, if you still have changes to make in the workflow, then you will have to create a new version – and then make changes. This is the difference between ‘Publish for Test’ and ‘Publish Version.’ You don’t need to create new versions of your app to make changes in ‘Publish for Test.’ whereas after ‘Publish Version,’ you will have to create a new version every time.