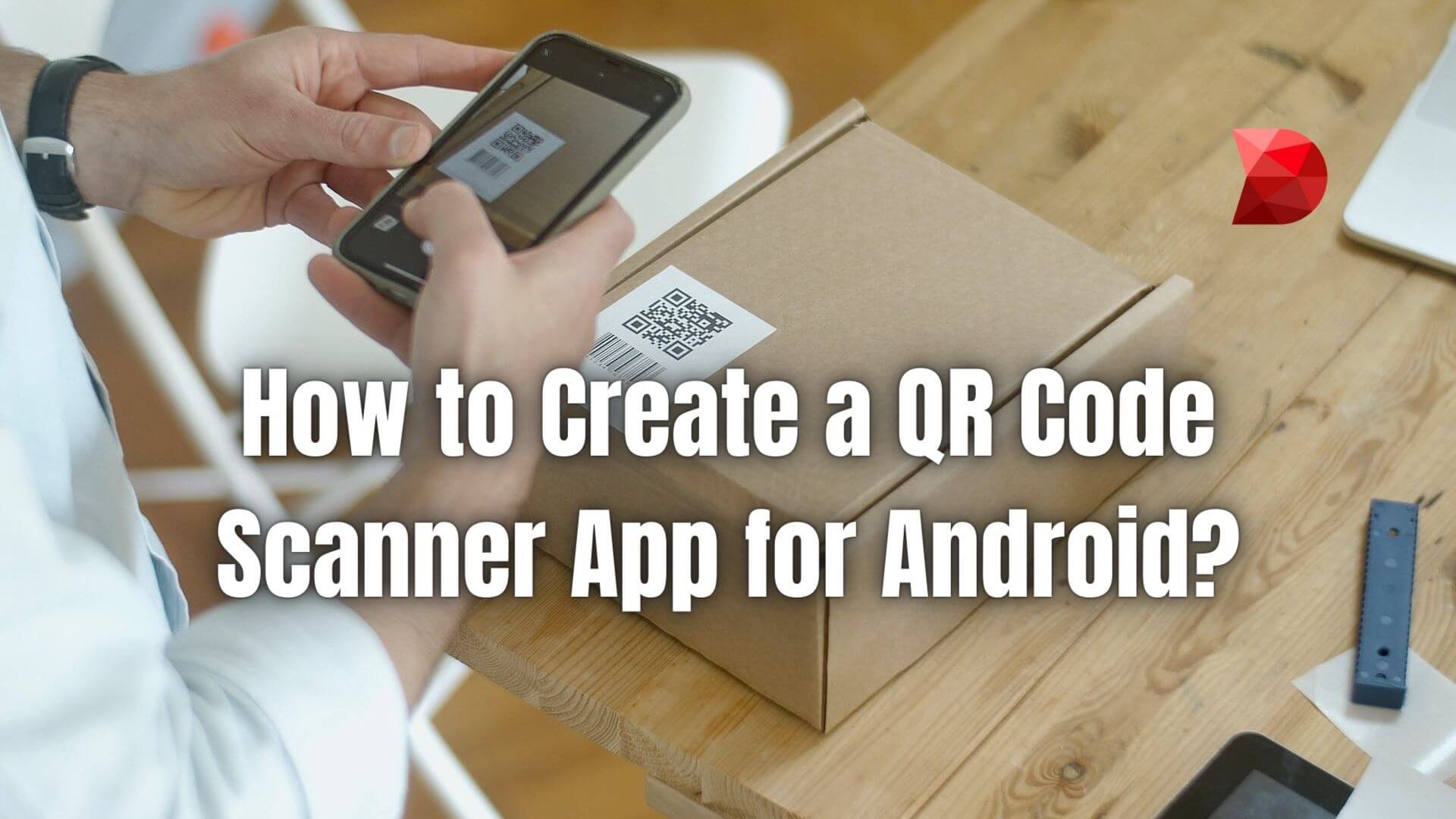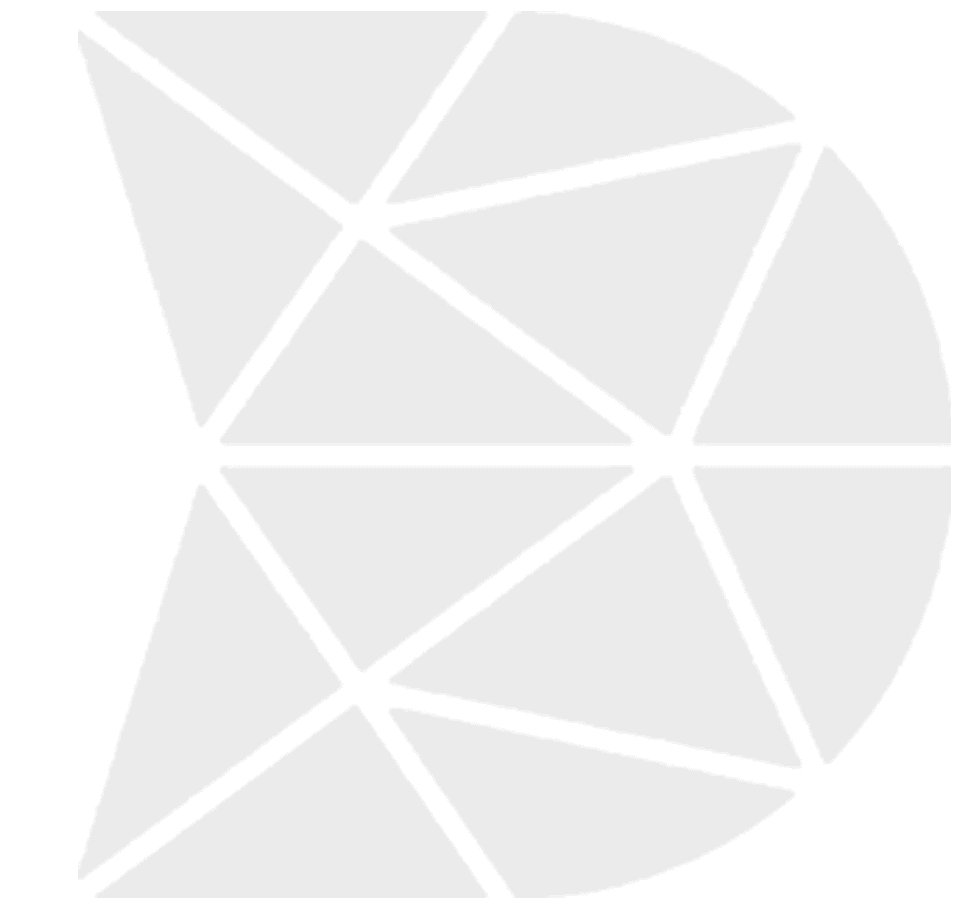Last Updated on January 24, 2024 by Ossian Muscad
QR codes are becoming increasingly popular, and for a good reason—they’re a quick and easy way to access information. But you need a QR code scanner app to take advantage of QR codes. While you can always use QR code scanner apps available online, you also have the option to create one.
This article will teach you how to create a QR code scanner app for Android. Before getting started, we’ll review the necessary steps and what you need to know. So, if you’re ready to learn, keep reading!
What is a QR Code?
To recap, QR stands for “Quick Release.” QR codes are two-dimensional barcodes that can be read by QR scanners, available as standalone devices, or built into many smartphones. QR codes can store various data, including text, website URLs, and other types of data. When a QR code is scanned, the QR scanner decodes the QR code and displays the stored data on the screen.
Why Would You Need a QR Code Scanner App?
QR codes are becoming increasingly popular as a way to share information. They’re quick and easy to use and can store a lot of data in a small space. QR codes can share website links, contact information, or plain text.
If you’ve ever seen a QR code and wondered how to scan it, you’re not alone. QR codes are becoming increasingly common, but not everyone knows how to use them. QR code scanner apps are available for iPhone and Android devices and can make QR code scanning a breeze.
Android Vs. iOS QR Code Scanning
When it comes to QR code scanning, both Android and iOS platforms offer robust capabilities, but there are some differences worth noting. Let’s take a quick look at them:
Android QR Code Scanning
Android devices offer a variety of options for QR code scanning. Many Android smartphones come with built-in QR code scanning functionality in the camera app, eliminating the need for a separate app. However, in case your device doesn’t have this feature, numerous third-party applications are available on the Google Play Store. These apps scan QR codes and provide added features such as history tracking and creating your QR codes.
iOS QR Code Scanning
iOS devices also provide a seamless experience in QR code scanning. Apple has integrated QR code scanning directly into the Camera app of its iPhones, making it easy for users to scan a QR code. Just like Android, iOS also has multiple third-party apps available in case you look for extra features. The built-in iOS QR scanner also supports Wi-Fi QR codes, enabling users to connect to Wi-Fi networks by scanning a QR code.
Both Android and iOS platforms provide efficient tools for QR code scanning. The choice between the two often comes down to personal preference, device availability, and the need for additional features offered by third-party apps.
How to Create a QR Code Scanner App for Android
Now that we’ve gone over what QR codes are and why you might need a QR code scanner app let’s look at how to create your app for Android. You first need a QR code scanner library and image to create a QR code scanner app for Android. There are a few different QR code scanner libraries available for Android. However, we recommend using ZXing, an open-source QR code scanner library.
Once your QR code scanner library is set up, you must create a QR code image. You can use an online QR code generator like QR Code Generator to create your QR code. Be sure to include the website URL you want to link to. You can also have other information like your contact information or plain text.
Once you have your QR code image, you can start coding! To create a QR Code Scanner App for Android, follow these steps:
Step 1: Set Up Your Development Environment
First, you will need to set up your development environment. If you haven’t already, download Android Studio, the official Integrated Development Environment (IDE) for Android development.
Step 2: Start a New Android Studio Project
Launch Android Studio and start a new project. Select “Empty Activity” and name your project “QR Code Scanner.”
Step 3: Add Camera Permission
In your AndroidManifest.xml file, add the camera permission. This is necessary because your app must access the camera to scan QR codes.
xml
<uses-permission android:name= “android.permission.CAMERA”/>
Step 4: Integrate the ZXing Library
Next, integrate the ZXing (Zebra Crossing) library into your project. ZXing is an open-source, multi-format 1D/2D barcode image processing library that will handle the QR code scanning for you. Add the following dependency to your app-level build.gradle file:
gradle
dependencies {
implementation’ com.journeyapps:zxing-android-embedded:4.1.0′
}
Step 5: Create a Button to Launch the QR Code Scanner
In your activity_main.xml file, create a button that, when clicked, will launch the QR code scanner. Here’s an example:
xml
<Button
android:id=”@+id/button_scan”
android:layout_width=”wrap_content”
android:layout_height=”wrap_content”
android:text= “Scan QR Code”/>
Step 6: Scan the QR Code
In your MainActivity.java file, set an OnClickListener for the button you just created. In the onClick method, start a new IntentIntegrator. The IntentIntegrator will start the QR code scanner when the button is clicked.
java
buttonScan.setOnClickListener(new View.OnClickListener() {
@Override
public void onClick(View v) {
new IntentIntegrator(MainActivity.this).initiateScan();
}
});
Step 7: Handle the QR Code Scan Result
After the QR code is scanned, the IntentIntegrator will return the scan result. In your MainActivity.java file, override the onActivityResult method to handle the scan result. Here’s an example:
java
@Override
protected void onActivityResult(int requestCode, int resultCode, Intent data) {
IntentResult result = IntentIntegrator.parseActivityResult(requestCode, resultCode, data);
if(result != null) {
if(result.getContents() == null) {
Toast.makeText(this, “Scan Cancelled”, Toast.LENGTH_LONG).show();
} else {
Toast.makeText(this, “Scanned: ” + result.getContents(), Toast.LENGTH_LONG).show();
}
} else {
super.onActivityResult(requestCode, resultCode, data);
}
}
And that’s it! You now have a basic QR code scanner app for Android. From here, you can add more features, such as handling different types of data encoded in the QR codes, customizing the scanner interface, adding a history of scanned codes, and more.
Create a QR Code Scanner App Using a Low-code Platform
If coding isn’t your strong suit and you’re looking for a simpler and quicker way to create a QR Code scanner app, consider using a low-code platform. Low-code platforms are user-friendly tools that allow you to create apps with minimal manual coding.
Step 1: Choose a Low-Code Platform
Firstly, select a low-code platform that suits your needs. Platforms like DATAMYTE, OutSystems, Appgyver, or Mendix offer an intuitive interface and a wealth of pre-built templates and modules, including QR code scanning capabilities.
Step 2: Create a New Project
After you’ve chosen a platform, create a new project. This involves clicking a “Create New” or “New Project” button and selecting a project type on most platforms. For a QR code scanner app, a mobile project would be appropriate.
Step 3: Design Your App
Within your project, start designing your app. Use the drag-and-drop interface to add elements, such as a button to trigger the QR code scanner. You can also customize the look and feel of your app according to your preferences.
Step 4: Add the QR Code Functionality
Next, add the QR code scanning functionality. In most low-code platforms, this can be accomplished by adding a “QR Code Scanner” module or component. Configure this component to open the device’s camera and scan QR codes when the scan button is clicked.
Step 5: Handle the Scan Result
After the QR code scanner component is set up, you’ll need to decide what happens after a QR code is scanned. You can configure the app to display the data contained in the QR code, redirect to a URL, or even store the scan history.
Step 6: Test and Deploy
Finally, test your app thoroughly to ensure the QR code scanning functionality works as expected. Once you’re happy with the functionality and design of the app, deploy it. Most low-code platforms offer one-click deployment, which makes this process a breeze.
Using a low-code platform, you can bypass the complexities of manual coding and still produce an effective Android QR code scanner app.
How to Scan a QR Code on Your Android Device
QR codes, or Quick Response codes, are a convenient way to share information, be it a website URL, contact details, or other data. With the ubiquity of smartphones, scanning these codes has become a regular occurrence. In the following steps, we will guide you on how to scan a QR code easily using your Android device.
- Access the Camera: Open your camera app. Most modern Android phones can decode QR codes directly with the camera.
- Position the QR Code: Position the QR code within the camera’s viewfinder. Ensure the code is clearly visible and fills up a significant portion of the screen.
- Scan the QR Code: Your device should automatically recognize the QR code. If not, you might need to tap a button or the QR code itself.
- Follow the Prompt: Once the QR code is scanned, a link or action will pop up on your screen. Follow the prompt to access the encoded information.
- Use a QR Code App (Optional): If your default camera app doesn’t support QR scanning, download a dedicated QR code scanner app from the Google Play Store or create your own using the steps outlined in this article. Launch the app, allow camera access, and scan the code.
Frequently Asked Questions (FAQs)
Q1: What types of data can a QR code hold?
A QR code is a versatile tool that can store a wide range of data types. It can hold text, URL links, contact information, email addresses, phone numbers, SMS messages, and even Wi-Fi network credentials. With its capacity to store diverse information, QR codes have become increasingly popular in various applications, enabling seamless data sharing and efficient communication.
Q2: Can QR code scanner apps read barcodes as well?
Yes, most QR code scanner apps can read QR codes and various other barcode formats, such as UPCs, EAN codes, and Data Matrix codes. These apps provide a convenient and versatile solution for scanning and decoding different barcodes, making them useful in various industries and applications.
Q3: Is it possible to add a QR code scanner function to an existing Android app?
Absolutely! To incorporate a QR code scanner into an existing Android app, follow the steps outlined in this tutorial. Alternatively, you can explore using a low-code platform that supports this functionality. By leveraging the power of QR code scanning, you can enhance user experience and enable seamless interaction with digital content.
Q4: Can QR code scanner apps work offline?
Yes, QR code scanner apps can decode information from a QR code without an internet connection. You can access the encoded data directly on your device, such as contact information or product details. However, if the QR code contains a URL, like a website or a link to a video, you will need an active internet connection to access the corresponding web page or content.
Q5: Are there any security issues associated with using a QR Code Scanner App?
While QR codes are not inherently harmful, it’s important to exercise caution as they can be used to hide malicious links or data. To ensure your safety, it is crucial to only scan QR codes from trusted and reliable sources. Doing so can minimize the risk of potential security threats and protect your personal information. Stay vigilant and prioritize your cybersecurity when interacting with QR codes.
Q6: Is there a cost associated with creating a QR code scanner app?
With the help of Android Studio and the ZXing library, you can easily develop your own QR Code Scanner App without cost. It’s a great opportunity to explore the possibilities of creating interactive experiences. However, it’s important to note that certain low-code platforms may have additional requirements, such as subscriptions or other associated costs. So, be sure to consider all factors before choosing your development approach.
Create a QR Code Scanner App with DATAMYTE
DATAMYTE is a quality management platform with low-code capabilities. Our Digital Clipboard, in particular, is a low-code workflow automation software that features a workflow, checklist, and smart form builder. This tool lets you build an effective and user-friendly Android QR code scanner app without the hassle of manual coding.
DATAMYTE also lets you conduct layered process audits, a high-frequency evaluation of critical process steps. This audit focuses on areas with the highest failure risk or non-compliance. Conducting LPA with DATAMYTE lets you effectively identify and correct potential defects before they become major quality issues.
With DATAMYTE, you have an all-in-one solution for quality management, workflow automation, and continuous improvement. Try DATAMYTE today to see how you can streamline your processes and improve overall product quality. Book a demo now to learn more.
Conclusion
Creating a QR code scanner app for Android can be an exciting and enlightening project. You can craft an application with practical, real-world utility by leveraging low-code platforms or taking the traditional route with Android Studio and the ZXing library. The QR code’s ability to efficiently store a variety of data types is of significant importance, making it an incredibly versatile tool for digital interaction.
However, while implementing this technology, always prioritize user safety and ensure the app can handle potentially malicious QR codes. With careful planning, diligent testing, and mindful implementation, you can devise an app that provides a seamless and engaging digital experience.