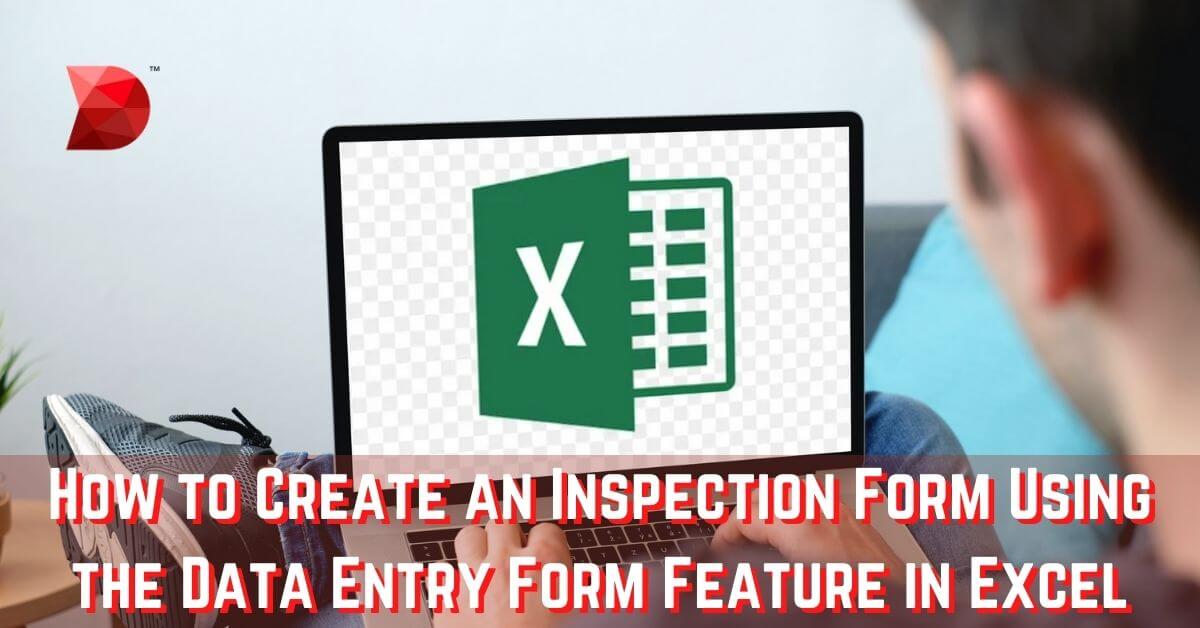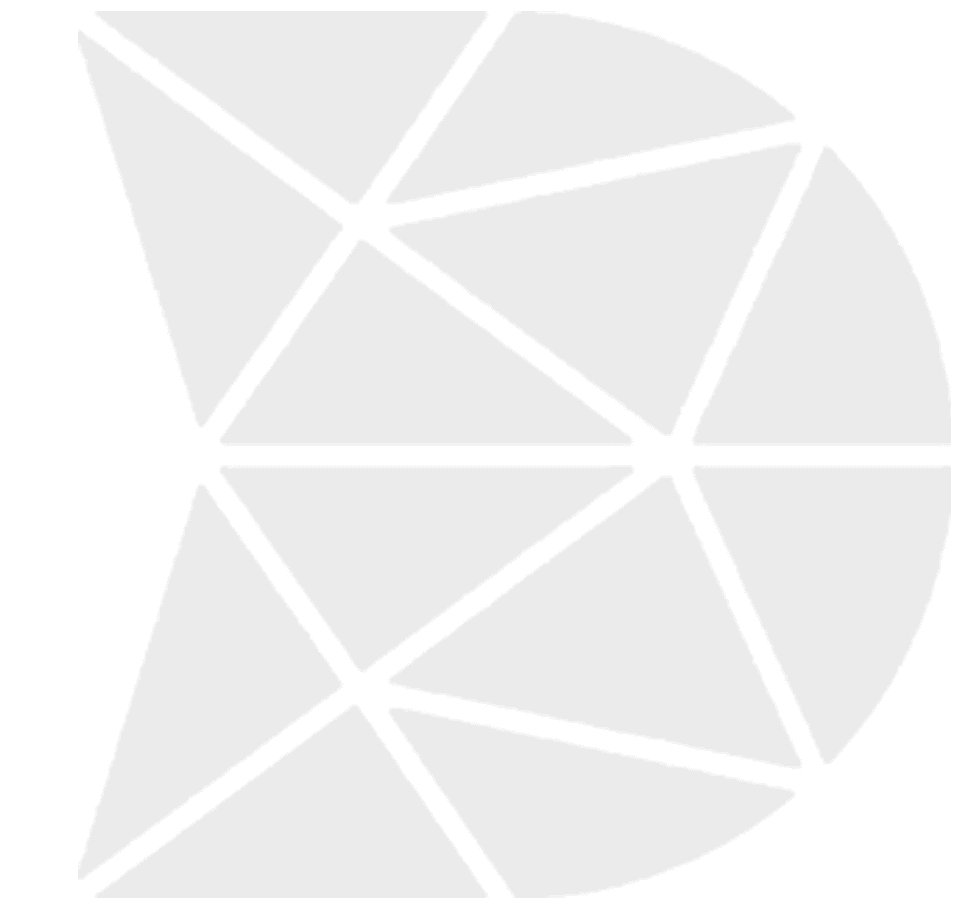Last Updated on February 19, 2024 by Ossian Muscad
Inspections are an important part of any business or organization. They help to ensure that the standards and regulations are followed and identify potential issues before they become serious problems. However, creating inspection forms can be tedious unless you use Microsoft Excel’s Data Entry Form feature.
This powerful tool makes it easy to create custom data entry forms for inspections quickly and accurately with minimal effort. In this article, we’ll show you how to create an inspection form using Excel’s Data Entry Form feature.
This article details how to write or create an inspection form using the data entry option on Microsoft Excel. It is meant for people who prefer digesting information by reading instead of watching a tutorial video. When it comes to data entry, Excel offers many valuable features. One such feature is creating inspection forms for your business.
An Overview of Microsoft Excel
Microsoft Excel is a powerful spreadsheet application developed by Microsoft as part of its Microsoft Office suite. It is widely used for various purposes, including data organization, analysis, and visualization. Excel allows users to create tables, perform calculations, apply formulas, create charts, and manage data efficiently using rows and columns.
Excel offers numerous features and tools, such as pivot tables, which help summarize and analyze large datasets, and functions like VLOOKUP, SUM, and COUNT, which simplify complex calculations. Additionally, Excel supports conditional formatting, data validation, and macros that automate repetitive tasks, making it a versatile tool for individuals and businesses.
Microsoft Excel is available on various platforms, including Windows, macOS, Android, and iOS, and it also has a web-based version accessible through the Microsoft 365 subscription service.
Why Do You Need Data Entry Forms in Excel?
Not everyone needs Microsoft Excel to create an inspection form. But if you’re interested in making one this way, we recommend you try the Excel data entry form feature by following this guide. When it comes to data entry and creating inspection forms in Excel, there are two common issues that you should be wary about:
It Can Get Very Tedious
When you enter the data in one cell, you’ll need to go to the next one and enter it manually. In other cases, you need to scroll up and see which column it is and what data you need to enter. If you’re not paying attention, you might get lost in the process and must retrace your steps to get back on track.
It’s Prone To Errors
If you have a vast data set that requires 30+ entries, there’s a possibility that you may end up entering the wrong data in a cell. As a result, every output you make will be wrong because of a single error in your sheet.
Fortunately, the data entry form feature on Excel can help make the process faster, more efficient, and error-free! But before you learn how to create an inspection form via this feature, let’s first show you how it works and what it does.
Traditional Excel Vs. Data Entry via Excel
Every time a user adds a new record, they will have to select the cell in the next empty row; then, they’ll need to go cell by cell to enter data for each column. While this method is excellent, it’s very tedious and error-prone. That’s where the data entry form feature comes into play.
A more efficient way of doing data entry, especially when creating an inspection form, is to use the Data Entry Form option. It offers a quicker and easier way to enter data without fear of making mistakes. It’s easier than regular data entry on Excel since it has everything you need to fill out in a single dialog box.
The first thing you must remember when creating an inspection form using the data entry form feature in Excel is that it requires a little pre-work. You might notice that on Excel, there isn’t any option to use a data entry form. That’s because you will need to add this feature to the ‘Quick Access’ toolbar before you can use it.
How to Add Data Entry Form to Quick Access Toolbar
Follow the steps below to learn how to add the data entry form option to the Quick Access Toolbar:
- Right-click any icon in the Quick Access toolbar.
- Select ‘Customize Quick Access Toolbar.’
- In the ‘Excel Options’ dialog box, click on the ‘All Commands’ option from the drop-down.
- Scroll down the list and click on ‘Form.’
- Click ‘Add’ and click ‘OK.’
After following these steps, you can add the Form icon to the Quick Access Toolbar. Once this icon is visible in the QAT, you can click any cell in your dataset where you intend to make an entry and click on it.
Elements of a Data Entry Form in Excel
A Data Entry Form in Excel simplifies the process of entering information, providing a user-friendly interface for inserting new data. It includes several elements that optimize data management and reduce the likelihood of input errors. A data entry form in Excel features the following buttons:
- ‘New’ – clears any existing data in your inspection form; allows you to create a new record.
- ‘Delete’ – deletes a current record
- ‘Restore’ – restores the previous data in the form.
- ‘Find Prev’ – finds and restores the previous entry.
- ‘Find Next’ – finds the next entry.
- ‘Criteria’ – allows you to find specific records.
- ‘Close’ – closes the existing form.
- ‘Scroll Bar’ – use this to go through the records.
After familiarizing yourself with these buttons and what they do, the next step is to review what you can do with a data entry form in Excel. Keep in mind that you’ll need to convert your data into an Excel Table and select particular cells before opening the Data Entry Form option.
If you fail to select a cell in the Excel table, it will display an error message saying:
“This can’t be applied to the selected range. Select a single cell in a range and try again.”
Create an Inspection Form Using the New Data Entry Form
Creating an Inspection Form using Excel’s Data Entry Form feature can streamline your data collection, making it more efficient and reliable. Now that you’re all set, here’s a step-by-step guide on how to use the data entry form option when creating an inspection form in Excel:
- Create your inspection form; add all the relevant elements and items you must check.
- Choose and click on any cell in your spreadsheet.
- Select and click the Form icon in the QAT.
- Enter the appropriate data in the form fields.
- Press the ‘Enter’ key to enter the record in the table and get a new blank form for the next record.
Navigating & Editing Existing Records
One of the advantages of using the data entry form in Excel is that you can easily go through and make changes to the records without leaving the dialog box. This feature is useful if you have a dataset filled with inspection information in many different columns. You can save a lot of time by not having to scroll and go back and forth. Here’s a step-by-step on how you can navigate and edit the records using a data entry form:
- Choose and select any cell in your Excel spreadsheet.
- Click the Form icon in the QAT.
- To jump to the next entry, click the ‘Find Next’ button and go to the previous entry; click the ‘Find Prev’ button.
- Make the changes by editing the chosen entry and hitting the enter button. If you want to revert to the original entry, click the Restore button.
- If you want to do it manually, you can use the scroll bar to go through each entry.
Restricting Data Entry Based on Rules
Sometimes, you would want to restrict data entry based on certain rules. To do so, you can use data validation in cells to check if the data you entered conforms to these rules. For example, if you want to verify that the data column only accepts data during a data entry, create a data validation rule that only allows dates.
Once this is active, any user that enters data that isn’t a date will not be allowed. An error dialog box will then be displayed on the screen. Here’s a step-by-step walkthrough on how to create rules when doing data entry on your inspection form:
- Highlight the cells where you intend to create data validation rules.
- Click on the ‘Data’ tab in the ribbon.
- Click on the ‘Data Validation’ option in the ribbon.
- Select ‘Date’ from the ‘Allow’ drop-down in the Data Validation dialog box.
- Specify the start and end dates. This date range will be the basis of when entries will be valid. The ones outside this rage would be denied.
- Once everything is set, click ‘OK.’
Congratulations, you now know how to create an inspection form using Excel’s data entry form feature. This feature will help speed up your data entry process and also allow you to restrict data entries based on certain rules. If you need further help, Microsoft has plenty of tutorial videos for beginners, so be sure to check them out!
Frequently Asked Questions (FAQs)
Q1: Can I add drop-down lists to an Excel Data Entry Form?
Yes, you can enhance your data entry form by adding drop-down lists through data validation on the cells. By setting up this feature before creating the form, users will be able to conveniently choose data from a predefined list when they fill out the form. This helps streamline the data entry process and ensures accuracy in the information provided.
Q2: Is it possible to use Excel Data Entry Forms on a Mac?
Data Entry Forms are not readily available in the ribbon for Excel for Mac. While this feature may be missing, users can still access forms through VBA macros or by manually adding a custom command to the Quick Access Toolbar. This workaround ensures that users on Excel for Mac can maintain functionality akin to Data Entry Forms found in Excel for Windows.
Q3: How can I duplicate a record quickly in the Data Entry Form?
Although the Excel Data Entry Form does not include a direct duplicate record function, you can achieve a similar outcome by manually copying the details from the existing entry. To do this, select the previous entry, copy the values, and then paste them into a new form to create a duplicate record. Next, edit the necessary details and submit the new record.
Q4: Can I customize the layout or add headings to the Excel Data Entry Form?
No, the layout and design of the Excel Data Entry Form are fixed and cannot be customized. The headings on the form directly correspond to the column headers in your Excel table, ensuring seamless data entry and alignment with your existing data structure. They cannot be changed or added to. However, you can change the order of the form fields by rearranging the columns in your Excel table before creating the form.
Q5: How do I ensure my Data Entry Form captures mandatory fields?
To enforce mandatory input, apply data validation rules to specific cells within an Excel table. By doing so, users will be prompted to complete all necessary fields before advancing to the next record, ensuring accurate and complete data entry. At the same time, data validation rules make it easier to identify and correct mistakes in the form. Additionally, you can add conditional formatting to highlight mandatory fields that have not been filled out yet. This provides a visual cue for users to complete all required information before submitting the form.
Q6: What if I want to delete multiple records using the Data Entry Form?
The Data Entry Form does allow you to delete a single record at a time using the ‘Delete’ button. However, for deleting multiple records, you will need to do so manually on the Excel sheet outside the form. This manual process involves selecting the specific records you wish to remove and then deleting them from the Excel sheet directly.
Create and Streamline Inspection Forms with DATAMYTE
DATAMYTE is a quality management platform with low-code capabilities. Our Digital Clipboard, in particular, is a low-code workflow automation software that features a workflow, checklist, and smart form builder. This tool lets you create custom inspection forms that can be used on a desktop or mobile device.
DATAMYTE also lets you conduct layered process audits, a high-frequency evaluation of critical process steps, focusing on areas with the highest failure risk or non-compliance. Conducting LPA with DATAMYTE lets you effectively identify and correct potential defects before they become major quality issues.
With DATAMYTE, you have an all-in-one solution for creating, managing, and conducting inspection forms. Our platform is designed to streamline your quality management processes and improve productivity by automating manual tasks. Book a demo now to learn more.
Conclusion
Excel’s data entry form feature offers a structured and efficient method for inserting, editing, and managing data. Whether you’re conducting routine inspections or managing extensive datasets, understanding how to leverage data validation and form controls is critical in maintaining data integrity and easing the data entry process. By mastering these features, you can ensure your data is accurate, consistent, and securely managed, providing valuable insights and a solid foundation for your data-driven decisions. Embrace the power of Excel to transform the way you handle data entry and analysis in your organization.