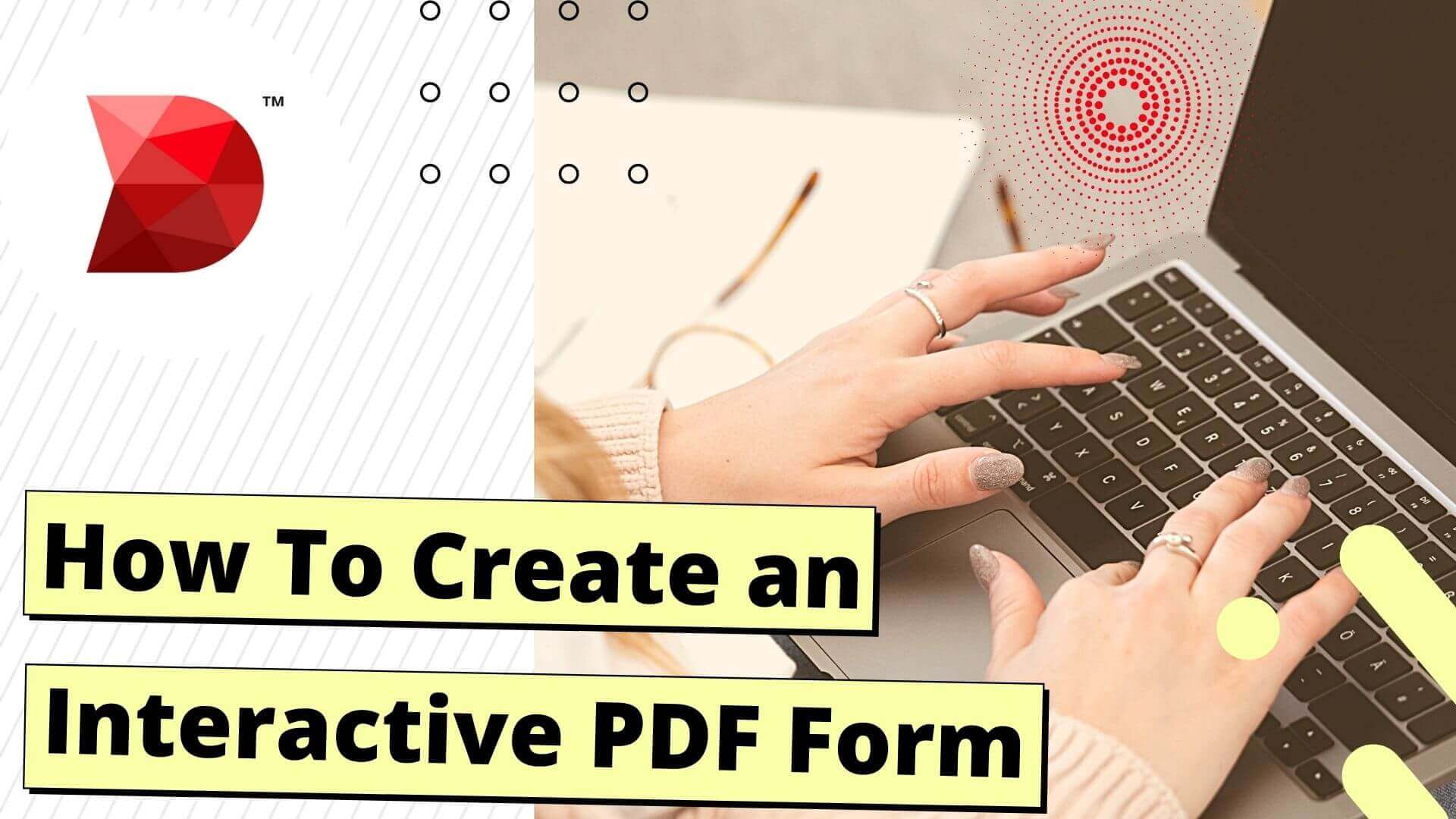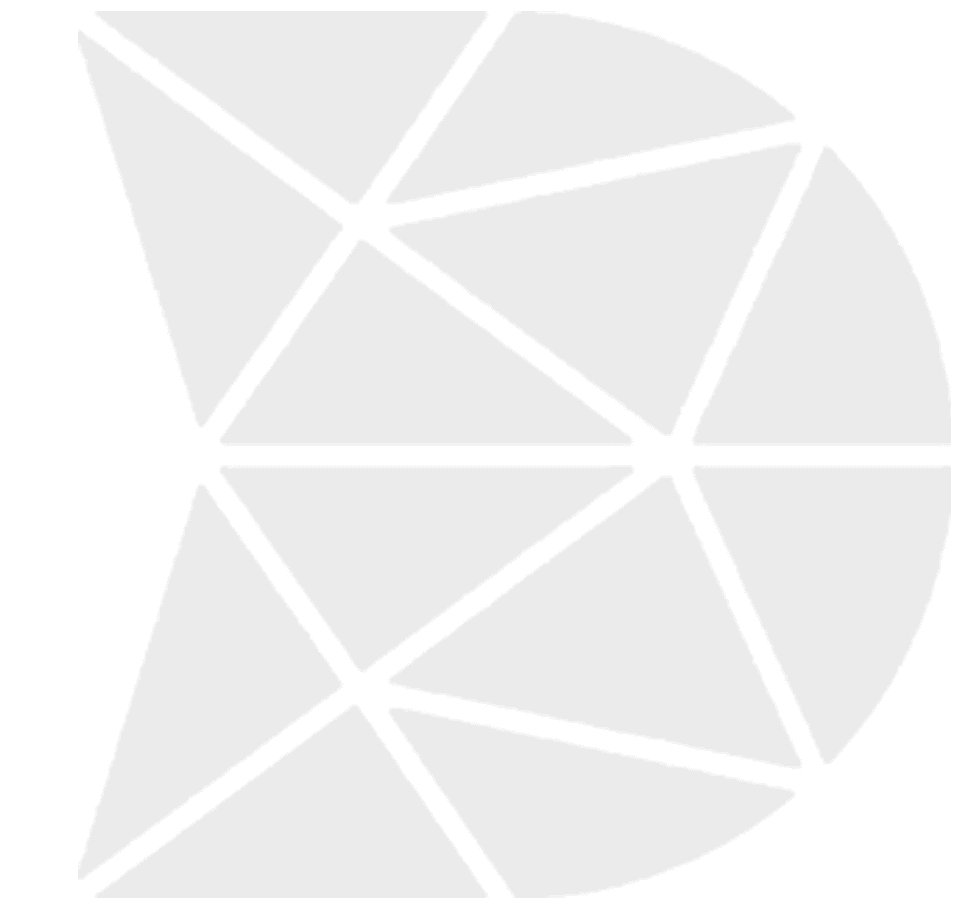Last Updated on February 25, 2024 by Ossian Muscad
Creating interactive PDF forms is a great way to collect information from customers, clients, and other stakeholders quickly and efficiently. After all, an interactive PDF form allows you to create customized fields for collecting information that can be submitted electronically. But just how do you go about creating one?
This comprehensive guide will show you the step-by-step process of designing and setting up an interactive PDF form tailored to your needs. We’ll cover everything from selecting the right software to embedding multimedia elements in your form.
What is an Interactive PDF Form?
An interactive PDF form is a dynamic document that allows the users to engage with the content actively and provide answers or input. Unlike traditional PDF forms, interactive ones include features like text fields, checkboxes, drop-down menus, and other interactive components that the user can fill in or select.
Interactive PDF forms are especially useful for collecting data and information from users, such as contact details, feedback, surveys, etc. They can fill out forms, respond to surveys, or even play media files embedded within the document. This interactivity streamlines the data collection process, improves user engagement, and enhances the overall user experience. In addition, interactive PDF forms also eliminate the need for manual input and can be submitted electronically, making it a convenient and environmentally friendly option.
Detailed Elements of an Interactive PDF Form
An interactive PDF form is a versatile tool comprising multiple elements that promote ease of use and interactivity. Each of these elements are necessary to collect, validate, and submit data efficiently. Here’s a more in-depth look at these components:
Text Fields
Text fields are boxes where users can enter alphanumeric information. They can be formatted to accept specific data types, such as dates, numbers, or regular text. You can also set properties to limit the number of characters a user can input or format the text field to display typed characters as asterisks for password entries. By customizing your text fields, you can collect information in a structured format and reduce the chances of human error.
Drop-down Menus
Also known as combo boxes, drop-down menus provide users with predefined options. This feature is particularly useful when responses need to be standardized for easier data analysis. An advanced feature of drop-down menus includes allowing users to enter their text if none of the provided options are suitable. This flexibility reduces user frustration and improves the accuracy of collected data.
Check Boxes
Checkboxes are square boxes that users can click to select one or several options. Typically used in instances where multiple choices are acceptable, each checkbox operates independently, meaning a user can select and deselect any option without affecting others. This feature is particularly useful when collecting data that requires categories or preferences as answers.
Radio Buttons
Radio buttons, like checkboxes, allow users to select options. However, radio buttons are mutually exclusive — if a user selects one option, all other related options are automatically deselected. This feature is ideal for ‘yes/no’ or ‘either/or’ questions. It ensures that users can provide only one distinct answer, reducing confusion and ensuring the accuracy of collected data.
Buttons
Form buttons in PDFs trigger actions when users click them. The ‘Submit’ button, for instance, sends form data to a specified URL or email address. A ‘Reset’ button clears filled fields, while navigational buttons guide users through the document or to external web pages. Once you’ve created your buttons, you can customize them with different colors and styles to enhance their visibility and appeal.
Digital Signature Fields
Digital signature fields provide a space for users to sign the document electronically. This feature enhances the form’s security and validity by verifying the signer’s identity, confirming they agree with the document’s content, and detecting any subsequent changes to the signed document. Placing digital signature fields at the end of your form ensures that all other fields are completed before submission.
In-Depth Process of Creating an Interactive PDF Form
Creating an interactive PDF form may seem like a daunting task, but with the right tools and guidance, it can be a straightforward and rewarding process. When creating an interactive PDF form, there are a few key steps to follow that will ensure a successful outcome. Follow the steps outlined below to design an interactive PDF form that meets your needs:
Design and Layout
- Begin by conceptualizing your form in a design application such as Adobe InDesign. The design should prioritize user-friendliness, with a clean, intuitive layout that facilitates easy navigation. Ensure that you allocate ample space for the interactive fields—these are the areas where users will input their responses.
- After finalizing your design, export it as a PDF, ensuring high quality.
Adding Interactivity
- Open the exported PDF in Adobe Acrobat Pro, a powerful tool for creating and editing PDF forms.
- Navigate to the “Tools” tab and select “Prepare Form.” This action opens the form editing mode.
- Acrobat Pro will scan your document and automatically detect areas likely to be fields based on their design. However, you can also manually add them if desired.
- To incorporate a field, choose the type of field you want to insert from the toolbar at the top, then click and drag on the form to set its location and size.
- Upon creating each field, right-click to access its properties. Here, you can customize several aspects, including its appearance (like color and border thickness), name (which is used when exporting data), and whether it’s a required field. You can also add a tooltip —a brief helper text that appears when the user hovers over the area, enhancing accessibility.
Embedding Multimedia
- To inject multimedia elements into your form, revert to the “Tools” tab and select “Rich Media.”
- Here, you can include audio, video, or SWF files, enriching the user experience.
- Click and drag on the form to designate the area where you want the media to appear.
- A properties window will pop up, prompting you to browse and select your media file. You can also adjust settings like whether the media should play automatically and if controls should be displayed.
Distribution, Collection, and Storage
- Once you’ve completed your interactive PDF form, it’s time to distribute it. You can disseminate it via email, share it through a network drive, or upload it to a cloud storage service like Google Drive or Dropbox for wider access.
- To collect the filled forms, you can create a button within the form that, when clicked, emails the completed form back to you. This process makes data collection seamless.
- For storage, consider organizing the filled forms in a secure, easily accessible location. Cloud storage services are preferable due to their robust security, convenient access, and automatic backup features. Plus, they allow you to share access with others if collaboration is required.
How to Create a PDF Form Using Different Software
Creating a PDF form can be achieved using various software, including Microsoft Word, OpenOffice, LibreOffice, and Adobe InDesign. Let’s delve into how you can create interactive PDF forms using these tools.
Microsoft Word
- Open Microsoft Word and create a new document.
- From the top menu, click on “File”> “Options”> “Customize Ribbon”> check the “Developer” tab > “OK.”
- Go to the “Developer” tab, and click on the type of control you wish to add (e.g., text box, check box, combo box, etc.).
- After adding all required fields, save the document as PDF by clicking “File”> “Save As”> Select the location > choose ‘PDF’ as the file type > “Save.”
OpenOffice or LibreOffice
- Open OpenOffice Writer or LibreOffice Writer and create a new document.
- Click on “View”> “Toolbars”> “Form Controls” to display the form controls toolbar.
- Select the type of control you want to insert (e.g., text box, check box, option button, etc.) and click on the document where it appears.
- Save the document as PDF by clicking “File”> “Export as PDF”> check “Create PDF form”> “Export.”
Adobe InDesign
- Open Adobe InDesign and create a new document.
- Use the “Rectangle Frame Tool” or “Ellipse Frame Tool” to create areas where you want to place form elements.
- Go to “Window”> “Interactive”> “Buttons and Forms.”
- Select the frame you created and choose the type of form element you want from the “Type” drop-down menu in the “Buttons and Forms” panel.
- After adding all required fields, export the document as an interactive PDF by going to “File”> “Export”> select ‘Adobe PDF (Interactive)’ as the format > “Save”> “Export.”
While these applications allow for PDF form creation, you may need additional software, such as Adobe Acrobat Pro, to refine the interactivity of your PDF form. However, with the steps outlined above, you can create a basic interactive PDF form using any of these tools. With practice and experimentation, you can unlock their full potential to design complex and dynamic forms.
How to Convert a Simple PDF into an Interactive PDF Form
You will need a software application designed to edit and create PDF forms, such as Adobe Acrobat Pro, to convert a simple PDF into an interactive PDF form. Here is a step-by-step guide on how to do it:
- Open your PDF: Launch Adobe Acrobat Pro and open the PDF file you wish to convert into an interactive form. You can do this by clicking “File” in the top menu, then “Open,” and selecting your PDF.
- Access the Form Field Tools: Navigate to the “Tools” tab at the top of the screen, then find and click “Prepare Form.” This will open a new toolbar with all the tools you need to add interactive fields to your PDF.
- Auto Detect Form Fields: Acrobat can detect areas likely to be form fields automatically. To do this, ensure that “Automatically recognize form fields” is selected in the right pane and click “Start.” Acrobat will scan your document and add form fields where it detects them.
- Manually Add Form Fields: If Acrobat doesn’t automatically detect all the form fields or if you want to add additional ones, you can manually insert them. Click on the type of field you want to add from the toolbar at the top (for example, text field, checkbox, radio button, drop-down list, etc.), then click and drag on your document where you want the field to be placed.
- Edit Form Fields: To customize a form field, right-click on it and select “Properties.” A dialog box will appear where you can adjust settings such as appearance, options, actions, and validation.
- Save Your Interactive PDF: Once you’ve added all the necessary fields and are satisfied with their settings, save your new interactive PDF. Go to “File”> “Save As” and choose your desired location.
Creating an effective interactive PDF form requires careful planning about the kind of information you want to gather and how you want to gather it. Ensure your form is intuitive and user-friendly to encourage people to fill it out.
Frequently Asked Questions (FAQs)
Q1: Can Interactive PDF Forms be filled out on mobile devices?
Yes, interactive PDF forms can generally be filled out on mobile devices. Users would need to use a PDF reader app that supports form filling. Adobe Acrobat Reader is one such app available for both Android and iOS devices that allows users to fill out and save PDF forms on the go.
Q2: How can I ensure the security of the data collected through Interactive PDF Forms?
To ensure the security of data collected through interactive PDF forms, you can encrypt the PDF file with a password. Additionally, consider using digital signatures to validate the identity of the users and submit forms through secure, encrypted channels. By implementing these security measures, you can protect the sensitive information collected through your PDF form.
Q3: Is it possible to add calculations to an Interactive PDF Form?
Yes, it is possible to add calculations to an Interactive PDF Form. Using Adobe Acrobat Pro, you can set up simple to complex calculations on form fields using the form field properties to set the calculation action. In addition, you can also use JavaScript to perform more advanced calculations.
Q4: Can I track who has opened and completed my Interactive PDF Form?
While you cannot directly track who opens your PDF form, you can analyze who has completed it by collecting the filled forms via email or automated software that tracks form submissions on a server. You can also add a unique identifier to each form sent out to help identify who has completed it. Overall, with the right tools and techniques, you can effectively track the usage of your interactive PDF forms.
Q5: Do recipients need special software to fill out and save Interactive PDF Forms?
Recipients do not need special software to fill out an interactive PDF form; however, to save a filled-out form, they will need a PDF reader that supports the saving of form data, such as Adobe Acrobat Reader. If they do not have a compatible PDF reader, the form can be printed and filled out manually.
Q6: How do I update or modify an Interactive PDF Form after it’s been distributed?
To update or modify an interactive PDF form after distribution, you must make changes to the original form and redistribute it. It’s essential to communicate the update to your recipients and provide them with the new version of the form. That way, they can continue to use the most recent version and avoid any confusion or discrepancies.
Streamline PDF Form Creation and Management with DATAMYTE
DATAMYTE is a quality management platform with low-code capabilities. Our Digital Clipboard, in particular, is a low-code workflow automation software that features a workflow, checklist, and smart form builder. This tool lets you easily create and manage interactive PDF forms, allowing you to collect data efficiently and accurately.
DATAMYTE also lets you conduct layered process audits, a high-frequency evaluation of critical process steps, focusing on areas with the highest failure risk or non-compliance. Conducting LPA with DATAMYTE lets you effectively identify and correct potential defects before they become major quality issues.
With DATAMYTE, you have an all-in-one solution for data collection, management, and analysis. Upgrade your quality processes with DATAMYTE today! Book a demo now to learn more.
Conclusion
The evolution of interactive PDF forms has revolutionized the way we collect and manage information, making processes more streamlined and user-friendly. With the guidance provided in this article, anyone equipped with Adobe Acrobat can create, edit, and distribute interactive forms, enhancing the efficiency of data collection and the overall experience for the end-user.
Ensure your forms are intuitive, secure, and accessible on multiple devices. Interactive PDF forms not only optimize workflow but also pave the way for a greener and paperless environment, pointing us toward a more sustainable and technologically integrated future.