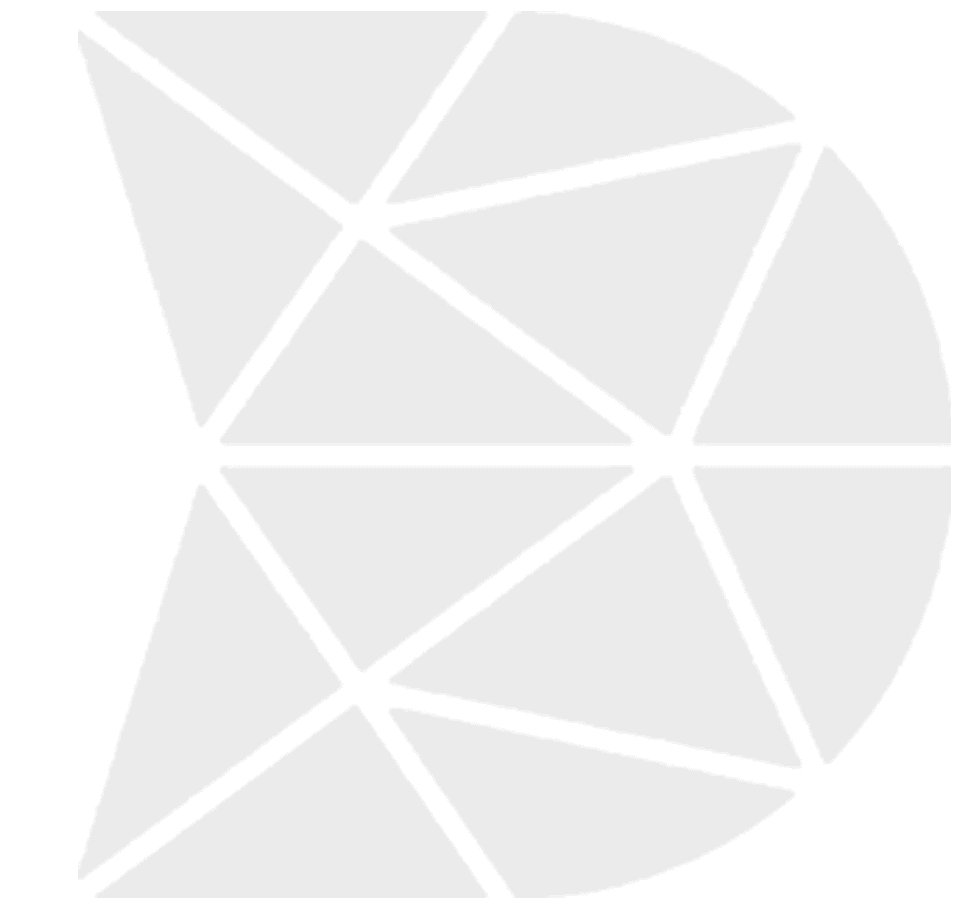What are the Toggle Widget Properties
Toggle Widget
Use Toggle widget in your workflow to create Yes or No options. To include Toggle widget, drag Toggle (left pane) to the middle pane and drop. A Toggle in your workflow is similar to the Choice List widget. The main difference is the Toggle widget contains only two options—Yes and No.
Toggle Widget—Properties
Default Value
Default Value default value is No. Default Value property displays a drop down list and includes No or Yes. Example—you might create a toggle for a question like ‘Are you from California?’ The user while filling the workflow will select either Yes or No.
Toggle Widget—Common Properties
Toggle Widget Common Properties include—Label, Font Size, Required, Unique Identifier, On Value Change, Hidden, Value Display Mode, Default Help Mode, Increase Indent By, Visibility Conditions and Validity Conditions. Reference Text Box Widget—Common Properties for definitions and examples
Visibility Conditions Example—you might create a Toggle ‘Are you from California?’ which will be only visible if the user chooses ‘Yes’ option in the earlier choice list ‘Are you from USA?’ Visibility conditions can help you control the type of input during the filling of a workflow by the user.
Validity Condition Example—you might create a Toggle ‘Do you use a tablet?’ which will be only valid if the user enters ‘Yes’ in the same field. Otherwise, it would be invalid and show an error message: “This survey is only for tablet users.” Validations can help you control the type of input during the filling of a workflow by the user. You can also customize an error message that you want to display by typing the message in ‘Validity Error Message.’ This message will be displayed when the validity condition does not match with the given input.